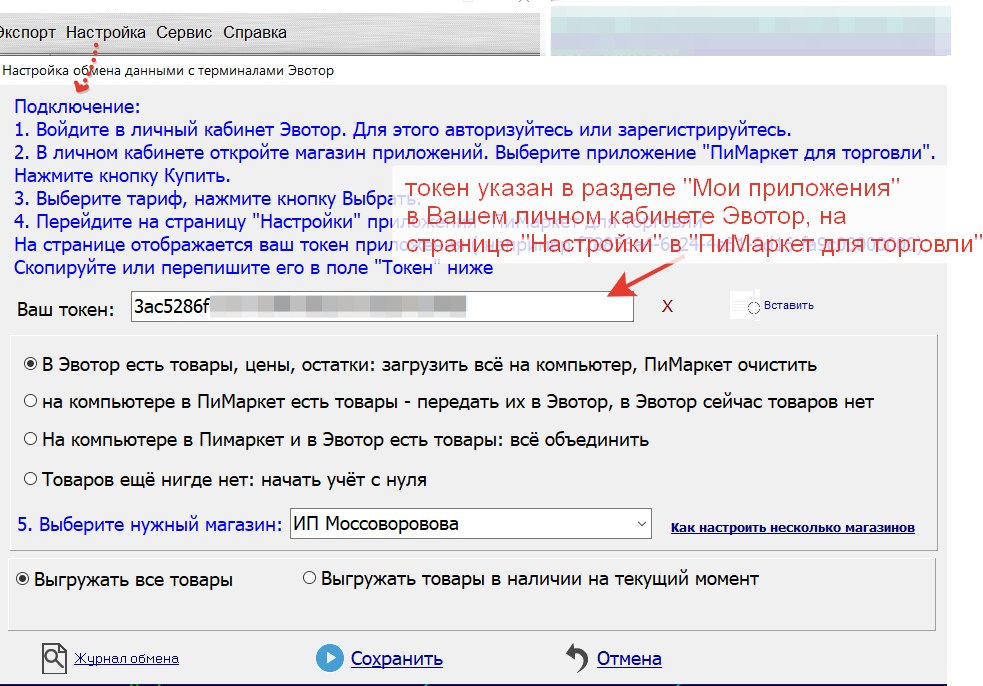Вы можете синхронизировать Ваш смарт-терминал Эвотор (планшет и принтер кассовых чеков) с “ПиМаркет”
Информация, которую “ПиМаркет” передает в Эвотор:
- Список товаров, цены и их остатки
- Поддерживаются заводские или ваши собственные штрих-коды (сгенерированные ПиМаркет)
- Учёт товаров по расцветкам и / или размерам
- Готовые комплекты / букеты
Информация, которую Эвотор передает в “ПиМаркет”:
- Продажи и возвраты товаров с указанием способа оплаты (наличиные или картой)
- Сотрудника, осуществившего продажу: ПиМаркет сможет показать выручку по каждому кассиру и рассчитать зарплату (% от выручки) если Вы используете модуль “Личные продажи”
- Новые товары и приходы, добавленные в терминал
Т.к. в Облаке Эвотор в настоящее время отсутствуют функции для работы с клиентской базой на терминале Эвотор при использовании “ПиМаркет” невозможно работать дисконтными картами и принимать заказы.
Настройка и подключение (видео-инструкция):
- Войдите в личный кабинет Эвотор. Для этого авторизуйтесь или зарегистрируйтесь.
- В личном кабинете слева откройте вкладку “Магазины”. Проверьте и при необходимости укажите данные магазина (ов).
- Далее слева откройте вкладку “Терминалы”. Проверьте чтобы Ваш терминал был “привязан” к нужному магазину
- Откройте слева магазин приложений. Наберите в поиске “ПиМаркет для торговли” (Выберите раздел “Товарный учёт”)
- Нажмите кнопку Попробовать.
- Выберите тариф, нажмите кнопку Попробовать.
- Приложение добавляется на закладку “Мои покупки” в личном кабинете пользователя, откройте его и перейдите на страницу “Настройки”.
- На этой странице отображается токен приложения – скопируйте его в буфер обмена Windows (или запишите)
- Если терминал Эвотор включен – выключите его
- Запустите “ПиМаркет” на компьютере (Скачать)
- При первом запуске окно настройки Эвотор открывается автоматически.
- Если этого не произошло – откройте меню “Настройка” -> “Обмен данными с другими устройствами” -> “Настройка обмена с кассами Эвотор”
- Вставьте токен (см. пункт 8) в поле “ваш токен”

При выборе “В Эвотор есть товары, цены, остатки: загрузить всё на компьютер, ПиМаркет очистить” на компьютер будут загружены товары и остатки из Эвотор. - Укажите при необходимости остальные настройки и нажмите “Сохранить”
- Включите Эвотор и продавайте
- На главном окне верху у Вас появится иконка “E” – нажимайте её когда необходимо выполнить обмен данными с терминалом
Чтобы увидеть на вашем компьютере в “ПиМаркет” новые операции, введённые в Эвотор – нажмите иконку “Е” и “Загрузить продажи из облака Эвотор”
Чтобы отправить изменёные цены товаров или новое поступление:
1. На вашем компьютере в “ПиМаркет” нажмите иконку “Е” и “Выполнить полный обмен данными с облаком Эвотор”
2. Если Эвотор в данный момент включен – подождите: обновление товаров будет автоматически загружено через некоторое время (для ускорения обновления данных на терминале перейдите в меню “Техническое обслуживание” – “Обмен” и нажмите “Загрузить в терминал”)
Если Эвотор в данный момент выключен – при включении терминала автоматически будут загружены новые товары и цены
Если у Вас несколько магазинов (торговых точек) – Программа может вести учёт по нескольким магазинам с Эвоторами: инструкция как настроить несколько магазинов с одинаковым ассортиментом (сеть магазинов) или инструкция как настроить несколько магазинов с разным ассортиментом
Поддерживаются любые модели терминалов – онлайн-касс Эвотор
Постоянное соединение с интернет для работы не требуется.
Если в магазине интернет выключился – то чеки выбиваются, всё работает. При восстановлении интернет продажи будут отправлены в Облако Эвотор.
Компьютер с “ПиМаркет” получает данные из Облака Эвотор. Включен или выключен при этом терминал в магазине не имеет значения.
Есть приложения других разработчиков для Эвотор, которые требуют постоянного подключения к интернет. Для Пимаркет это не обязательно
Скачать последнюю версию ПиМаркет с поддержкой Эвотор
“Полный обмен данными”: происходит загрузка продаж и других операций из Эвотор на компьютер, обновлённые остатки товаров передается в Эвотор
“Загрузить продажи”: происходит загрузка продаж и других операций из Эвотор
“Загрузить новые товары из облака Эвотор”: происходит загрузка новых товаров, введённых в Эвотор при продаже (товары, отсутствующие на компьютере добавляются в Справочник товаров)
“Повторно загрузить продажи за последние 30 дней”: если в результате сбоя на компьютере часть данных утеряна (например после отказа жёсткого диска) выполните эту операцию и недостающие в программе продажи и возвраты будут загружены. Дополнительно рекомендуется нажать “Загрузить новые товары из облака Эвотор”
Об удалении товаров и групп: после удаления каких-либо товаров (групп) на компьютере они будут удалены из Облака и терминала после выполнения Полного обмена данными
О расчёте зарплаты продавцам: модуль “Личные продажи”